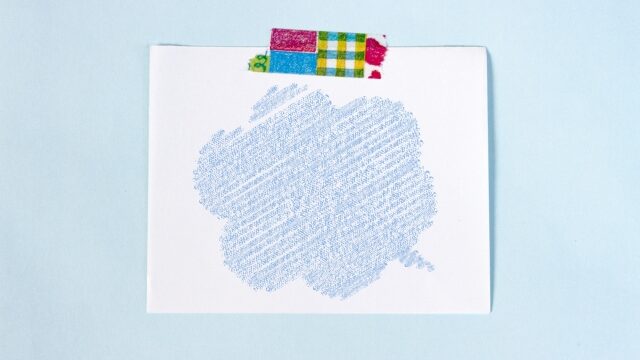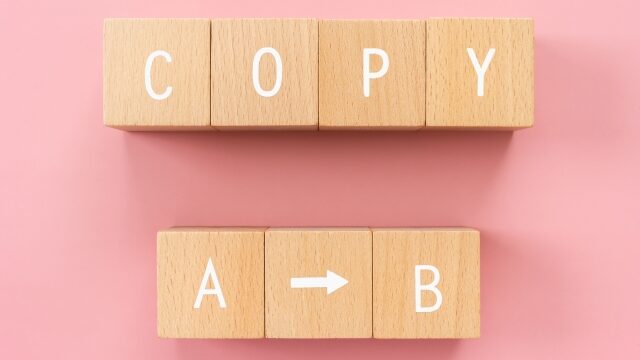Excelやwordで作成した資料をサイト内に貼り付けるだけでなく、ダウンロードできるようにしたいときがあります。
いわゆる「資料のダウンロード」というやつです。
このようなときには、『WordPress Download Manager』というプラグインを使うと、ダウンロードできるようにすることができます。
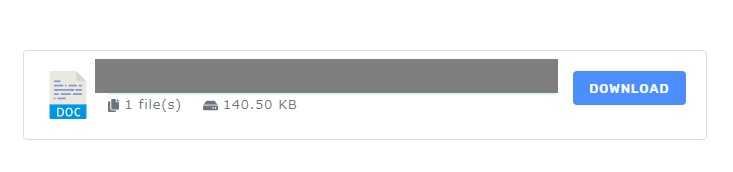
『WordPress Download Manager』を追加する
プラグインを追加で「 WordPress Download Manager 」を検索してインストールしましょう。
インストールしたあとは”有効化”することも忘れないでください。
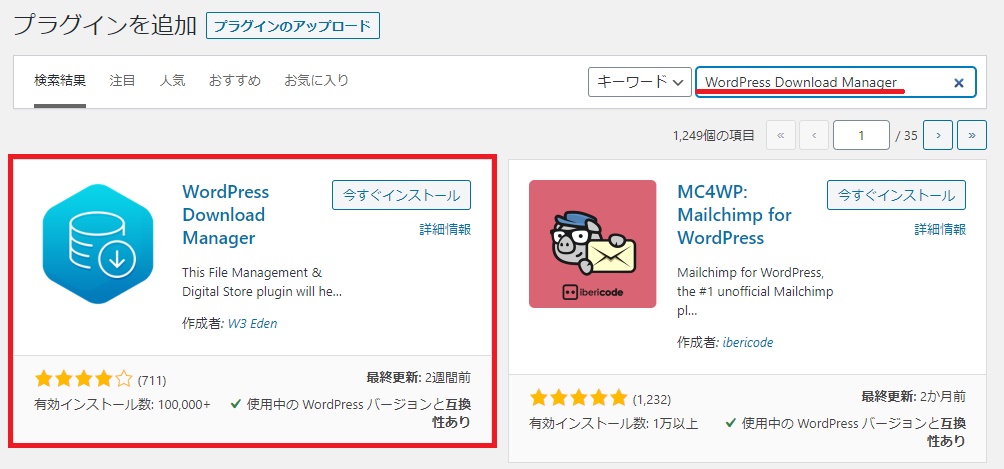
『WordPress Download Manager』の使い方
「WordPress Download Manager」では、ファイルのアップロードとファイルの貼り付けによって、Excel・Word・PDFなどのファイルをダウンロードできるようにします。
ファイルのアップロード
「WordPress Download Manager」にサイト内に貼り付けたいファイルをアップロードします。
① 「Downloads」をクリックする
ワードプレスの画面左にある項目の「Downloads」をクリックすると、右画面にファイルのアップロード画面が開きます。
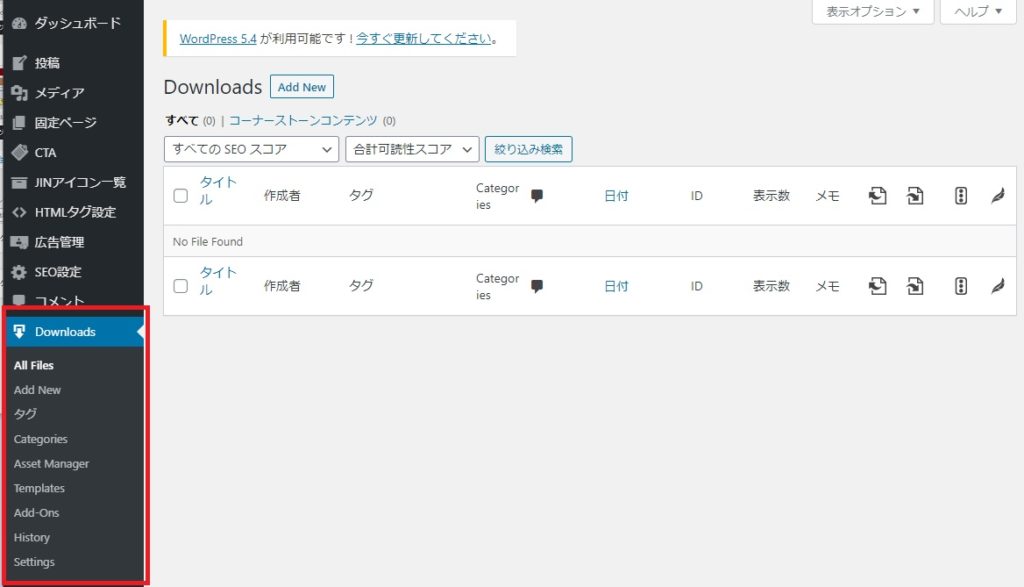
② 「Add New」をクリックする
「Add New」をクリックすることにより、ファイルのアップロード画面を開きます。
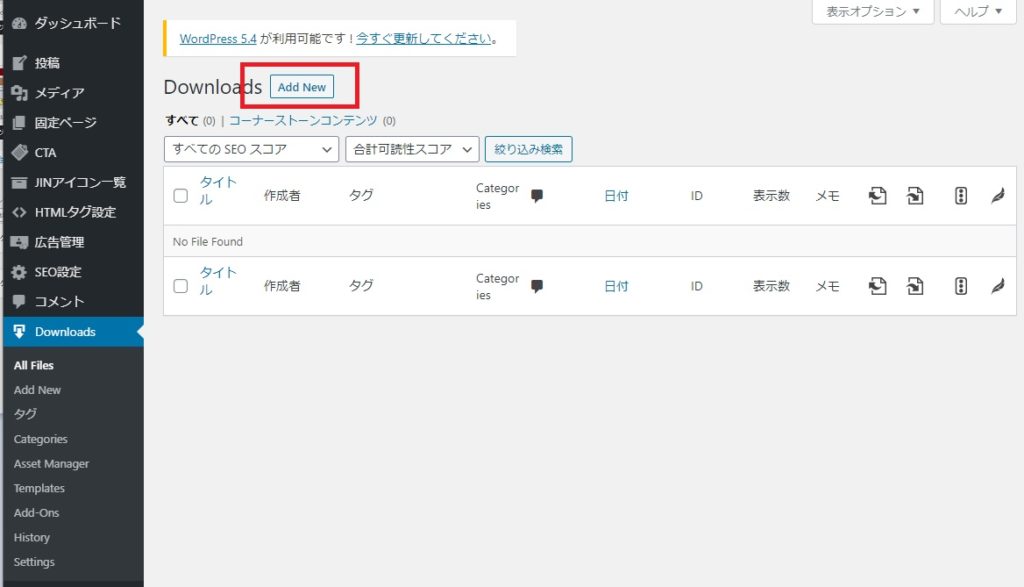
③ ファイル名の入力・ファイルのアップロードを行う
アップロードするファイルを選択し、ファイル名を入力します。
- ファイル名 ⇒ 下の画像の「タイトルを追加」
- ファイルのアップロード ⇒ 下の画像の緑のボタン「SELECT FILE」

④ アップロードしたファイルがリスト表示される
リスト内にアップロードしたファイルが表示されているのを確認できます。
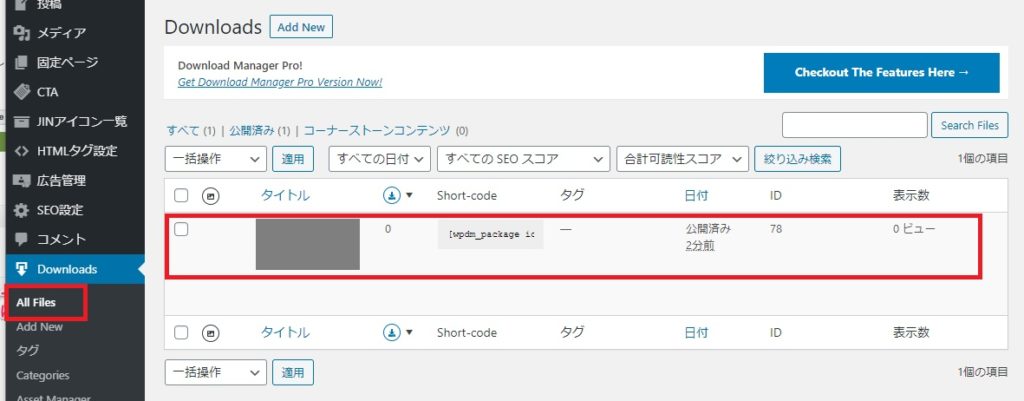
ファイルの貼り付け
ファイルを貼り付けたいページに、アップロードしたいファイルの「コード」を貼り付けます。
① ファイルの「コード」をコピーする
コードはリスト内にある「Short-code」です。
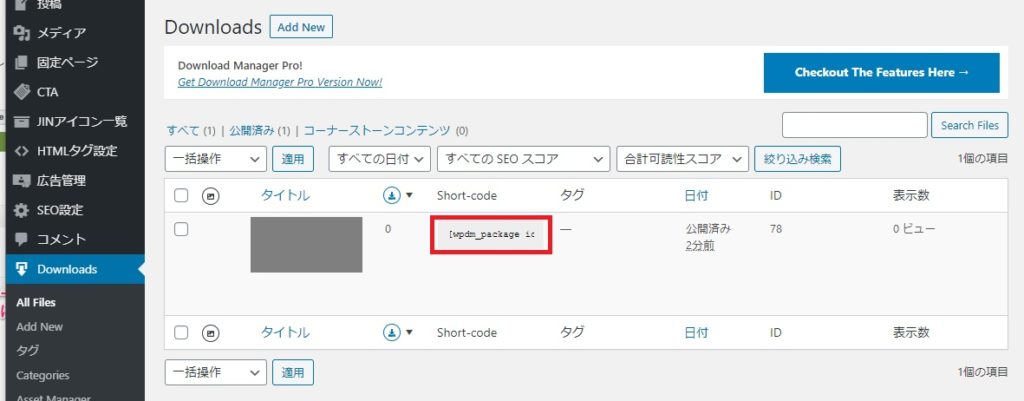
このShort-codeをコピーします。
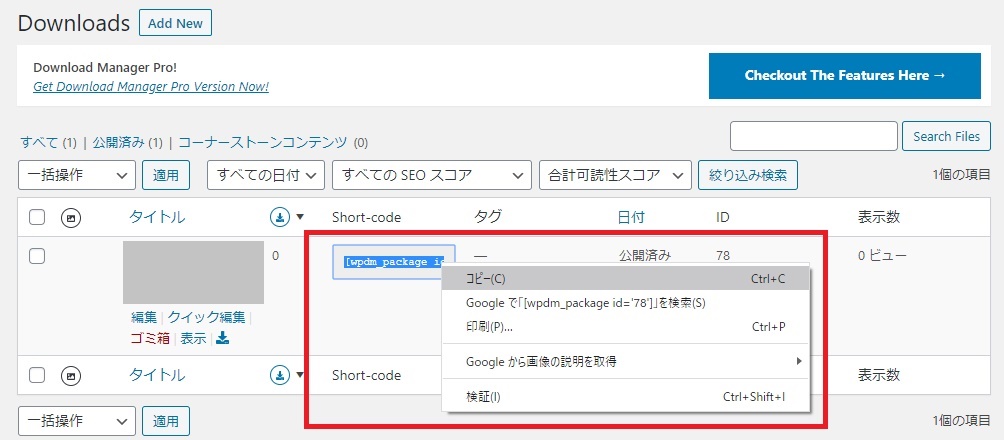
② 記事内に「コード」を貼り付ける
先ほどコピーした「コード」を記事内にそのまま貼り付けます。
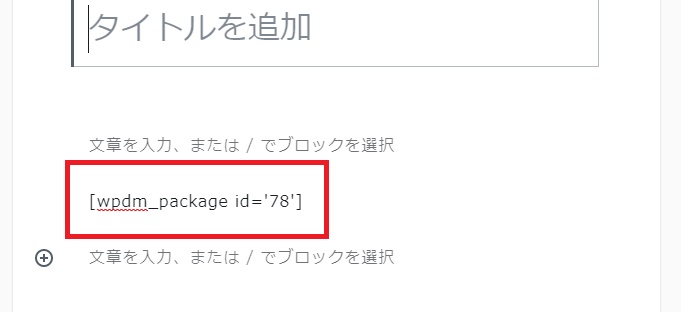
③ 貼り付け終了
記事を公開すると、貼り付けたファイルがダウンロードできるようになっていることが分かります。
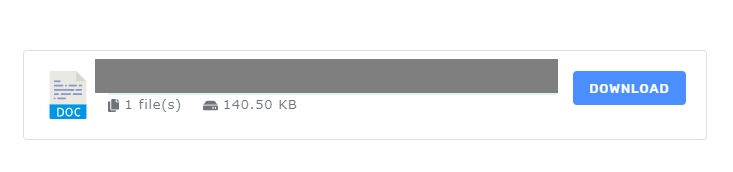
『WordPress Download Manager』|まとめ
Excel・Word・PDFなどをダウンロードできるようにするプラグイン『WordPress Download Manager』。
ご自身のサイトから「資料のダウンロード」をできるようにしたいときにはおすすめのプラグインなので、ぜひご活用ください。
ブログを本気で始めるときには無料ブログよりも有料ブログがおすすめで、その理由はカスタマイズの自由度にあります。
無料ブログでもある程度のことはできますが、有料ブログに比べると物足りなく感じてしまいます。
ブログに慣れたころに有料ブログに移行する方法もありますが、記事の移動が結構めんどくさく、長い期間ブログを書いていこうとされている方は初めから有料ブログにした方があとが楽です(経験談(^^;))。
有料ブログを始めるには『レンタルサーバー』と『ドメインの取得』が必要になりその設定が必要ですが、設定方法はサーバー会社や先駆者の皆様が解説しているサイトがたくさんあるので問題ありません。
このサイトでも利用しているレンタルサーバーやドメイン取得サイトなどを下に紹介していますので、ブログに興味がある方は確認してみましょう!!
「レンタルサーバー」とは、ウェブサイトの公開やメールアドレスの運用に必要なサーバーをレンタルするサービスになります。
たくさんの業者があり費用はまちまちですが、初めてのレンタルサーバーを利用する方におすすめなのは『エックスサーバー』です。
エックスサーバーは初めてのサーバー利用でも安心の機能やサポートが充実しているのに加え、多くの方が利用しているため不明なことがあっても調べやすいのが特徴です。
「ドメインの取得」とは、レンタルサーバーでウェブサイトを公開するために使用するそのサイトの住所のようなものです。
『エックスドメイン』ではドメインの利用が年額30円から可能で、人気ドメインの「.com」や「.net」、企業・団体向けの「.co.jp」など多数のドメインを取り扱っています。
ブログを始めるならゆくゆくはアフィリエイトサービスを始めることを考えましょう!!
『A8.net』は、会員数、広告主数ともに最大規模を誇るアフィリエイトサービスで、多くの広告を扱っています。
自分のサイトやブログを持っていない方でも登録OKなので、誰でも簡単にアフィリエイトを始めることができます。