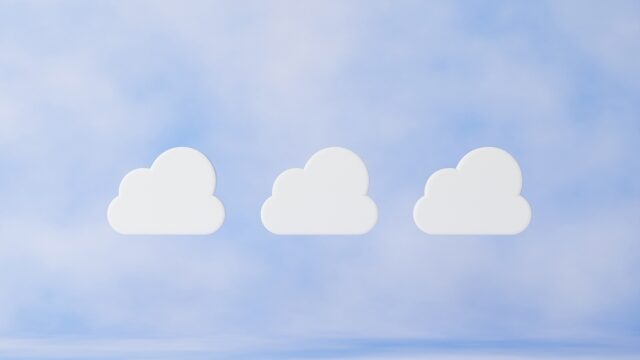サブドメインは使用しているドメインを利用して、新しいドメインを作成するとても便利な機能です。
サブドメインのURLの形式は、ベースドメインのURLの前に自分で決めた文字を入れたURLになります。
このブログ「blog.kuwashira.com」は「kuwashira.com」のサブドメインで作成していますが、このように「kuwashira.com」をベースにサブドメインを作成すると、「🔴🔴🔴🔴.kuwashira.com」という形式のURLになります。
ちなみに、有名なサイトでサブドメインを使用しているのは「Yahoo!」です。
| ドメイン | サイト | URL |
|---|---|---|
| ベースドメイン | Yahoo! | https://www.yahoo.co.jp |
| サブドメイン | ヤフーショッピング | https://shopping.yahoo.co.jp |
| サブドメイン | ヤフーオークション | https://auctions.yahoo.co.jp |
| サブドメイン | ヤフートラベル | https://travel.yahoo.co.jp |
| サブドメイン | ヤフーニュース | https://news.yahoo.co.jp |
今回はこのサブドメインの作成方法をまとめていきます。
「サブドメイン」と似たものに「サブディレクトリ」がありますが、この2つの使い分けについては別の記事にまとめていますので興味がある方は参考にされてください。
【関連記事】『サブディレクトリ』と『サブドメイン』の使い分け
「サブドメイン」の作り方(エックスサーバー)
このサイトはエックスサーバーを使用してサイトを運営していますので、今回はエックスサーバーで「サブドメイン」を作成するときの方法をまとめていきます。
①「サーバーパネル」を開く
まずは「サーバーパネル」を開きましょう。
ここで間違えやすいのは「インフォパネル」ではないということです。
ワードプレスに慣れていない初心者はこの2つのパネルで混乱することがあります。
サブドメインの作成は、サーバーパネルの右側にある「ドメイン設定(赤枠)」で行っていきます。
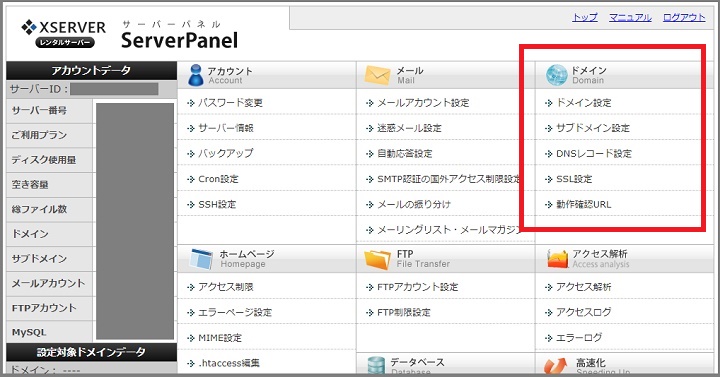
②「サブドメイン設定」を選択する
ドメイン設定の項目にある「サブドメイン設定」を選択します。
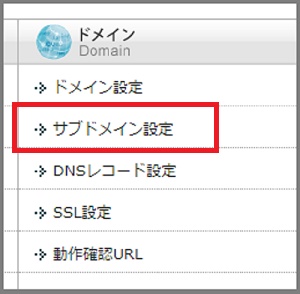
③サブドメインを作成するドメインを選択する
ドメインが表示されるので、サブドメインを作成したいドメインを選択します。
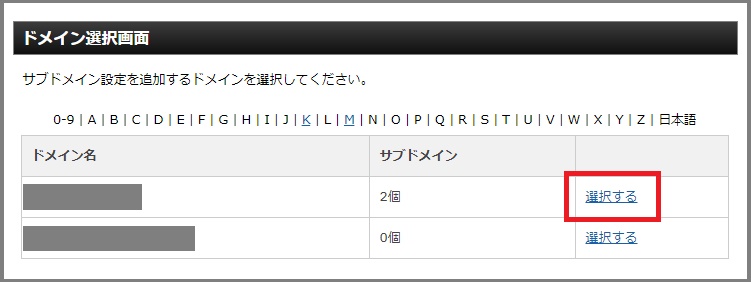
④「サブドメイン設定追加」のタグを開く
サブドメイン設定を開くと「サブドメイン設定一覧」と「サブドメイン設定追加」の2つのタグが表示されます。
「サブドメイン設定追加」のタグを選択します。

⑤「サブドメイン名」を入力する
好みの「サブドメイン名」を入力します。
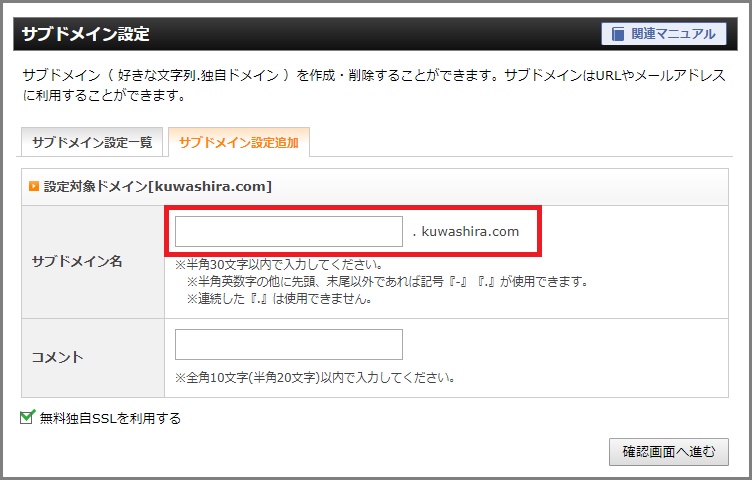
⑥「確認画面へ進む」を選択
サブドメイン名の入力が終わったら「確認画面へ進む」を選択します。
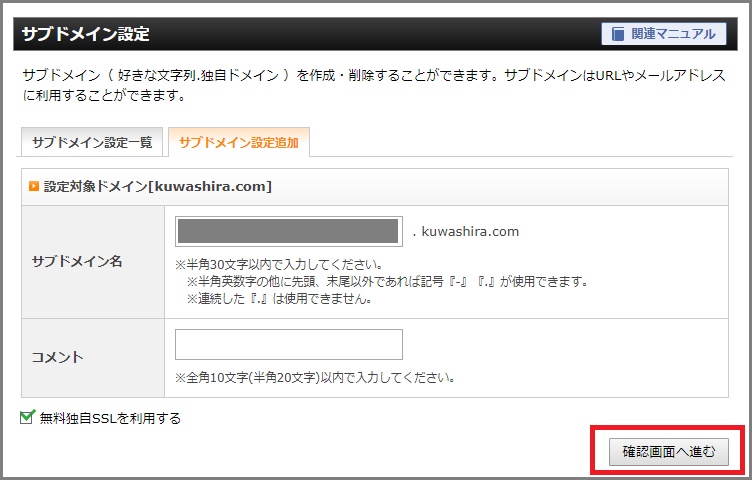
⑦確認をして「追加する」を選択
作成したサブドメインに間違いがなければ「追加する」をクリックします。
追加したサブドメインは使用できるようになるまでに、最大で1時間程度かかるので気長に待ちましょう。
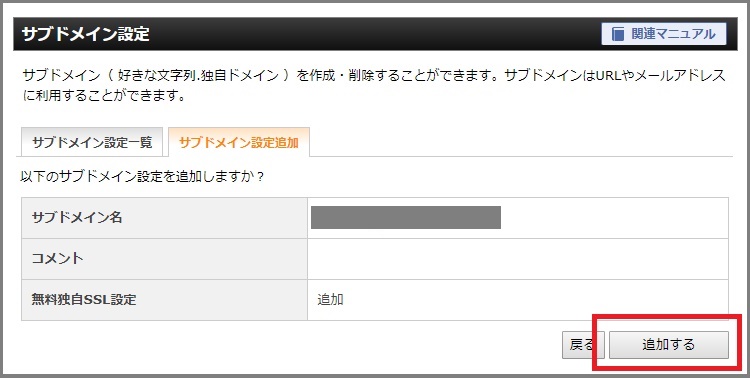

⑧サブドメインの追加が完了する
サブドメインの追加が完了します。
「戻る」をクリックして最初の画面に戻りましょう。
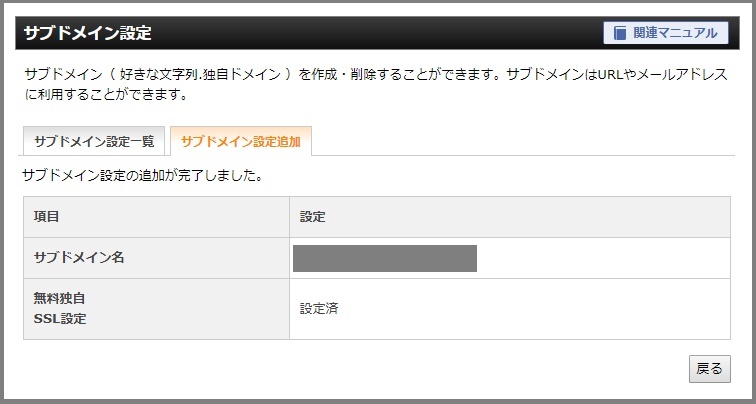
⑨「反映待ち」を確認
「戻る」をクリックすると、サブドメイン設定一覧の状態に戻ります。
サブドメインの一覧を見ると、作成したサブドメインが「反映待ち」の状態になっているのが確認できます。
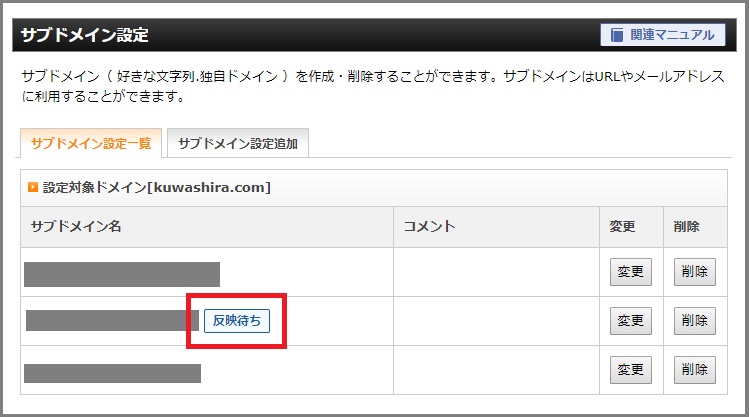
⑩「反映待ち」の表示が消えてからサブドメインを使用する
サブドメインを使用できるようになるのには1時間ほどかかります。
「反映待ち」の表示が消えてからサブドメインを使うことになります。
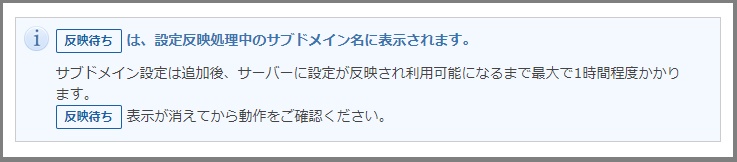
サブドメインにWordPressをインストールする
サブドメインを作成して約1時間後、「反映待ち」の表示は消えサブドメインを使用できるようになります。
ただ、まだそのドメインにはWordPressをインストールしていないので、WordPressをインストールしましょう。
①「サーバーパネル」を開く
まずは「サーバーパネル」を開きます。
サーバーパネルの下部分にある「WordPress(赤枠)」で行っていきます。

②「WordPress簡単インストール」を選択する
WordPress設定の項目にある「WordPress簡単インストール」を選択します。
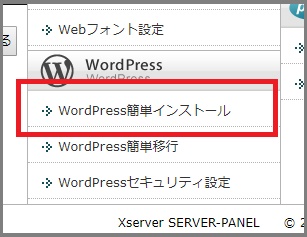
③作成したサブドメインのベースドメインを選択する
現在使用しているドメイン名が表示されます。
作成したサブドメインのベースドメインの横にある「選択する」をクリックします。

④「WordPressインストール」のタグを開く
「インストール済みWordPress一覧」と「WordPressインストール」の2つのタグが表示されます。
「WordPressインストール」のタグを選択します。
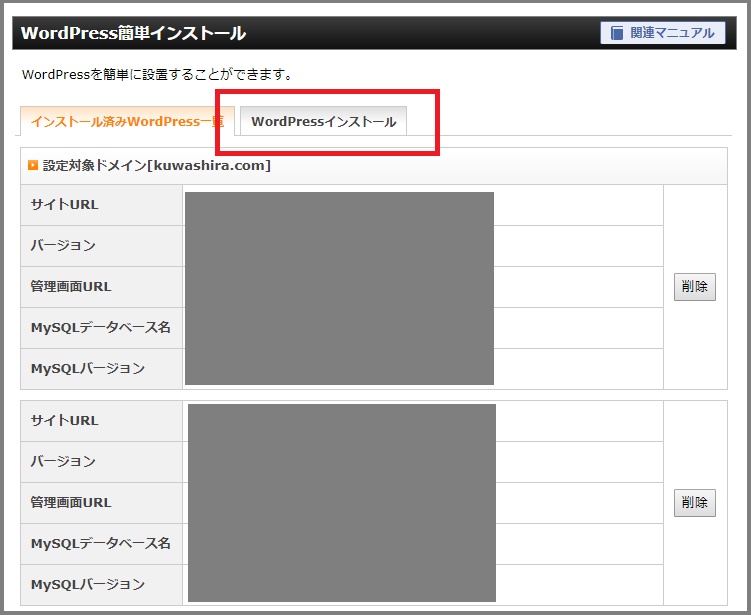
⑤サブドメインの情報を入力する
サブドメインの情報を入力していきます。
「サイトURL(画像赤枠部分)」の部分はドロップダウンリストから、作成したサブドメインを選択します。
すべての項目の入力が終了したら「確認画面へ進む」をクリックします。

⑥確認をして「インストールする」を選択
作成したサブドメインの内容に間違いがなければ「インストールする」をクリックします。
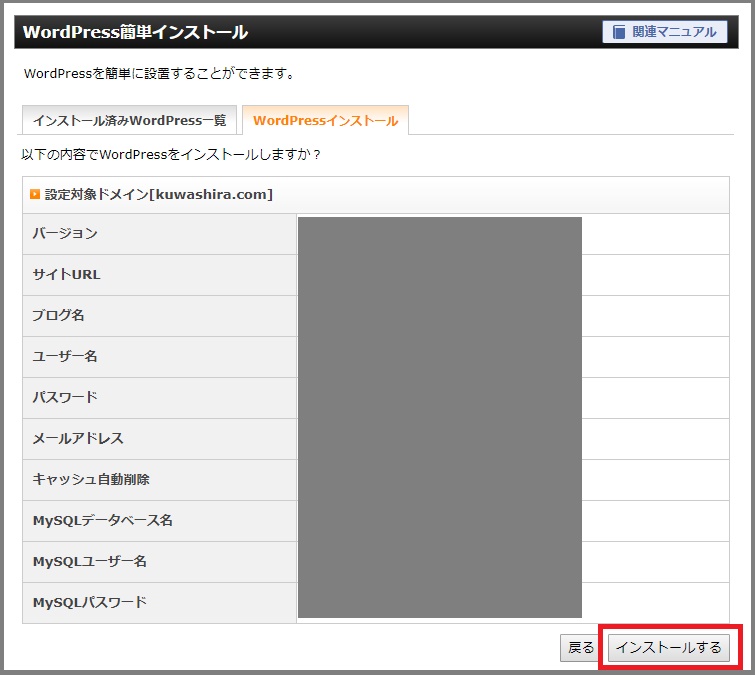
⑦サブドメインの情報を確認
サブドメインを使用するときに必要になる情報です。
確認しておきましょう。
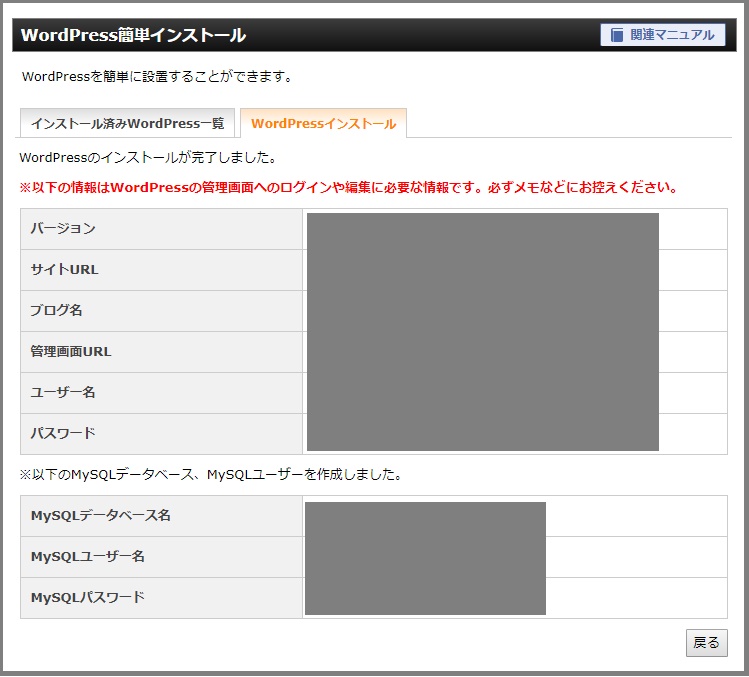
「サブドメイン」の作成|まとめ
ベースドメインがあればサブドメインは簡単に作成可能であり、作成後WordPressをインストールすれば、すぐに新しいサイト運営に取り掛かることができます。
ブログ運営を始めてすぐほど分からないことだらけで悩むことが多いので参考にしてもらえたらと思います。
ブログを本気で始めるときには無料ブログよりも有料ブログがおすすめで、その理由はカスタマイズの自由度にあります。
無料ブログでもある程度のことはできますが、有料ブログに比べると物足りなく感じてしまいます。
ブログに慣れたころに有料ブログに移行する方法もありますが、記事の移動が結構めんどくさく、長い期間ブログを書いていこうとされている方は初めから有料ブログにした方があとが楽です(経験談(^^;))。
有料ブログを始めるには『レンタルサーバー』と『ドメインの取得』が必要になりその設定が必要ですが、設定方法はサーバー会社や先駆者の皆様が解説しているサイトがたくさんあるので問題ありません。
このサイトでも利用しているレンタルサーバーやドメイン取得サイトなどを下に紹介していますので、ブログに興味がある方は確認してみましょう!!
「レンタルサーバー」とは、ウェブサイトの公開やメールアドレスの運用に必要なサーバーをレンタルするサービスになります。
たくさんの業者があり費用はまちまちですが、初めてのレンタルサーバーを利用する方におすすめなのは『エックスサーバー』です。
エックスサーバーは初めてのサーバー利用でも安心の機能やサポートが充実しているのに加え、多くの方が利用しているため不明なことがあっても調べやすいのが特徴です。
「ドメインの取得」とは、レンタルサーバーでウェブサイトを公開するために使用するそのサイトの住所のようなものです。
『エックスドメイン』ではドメインの利用が年額30円から可能で、人気ドメインの「.com」や「.net」、企業・団体向けの「.co.jp」など多数のドメインを取り扱っています。
ブログを始めるならゆくゆくはアフィリエイトサービスを始めることを考えましょう!!
『A8.net』は、会員数、広告主数ともに最大規模を誇るアフィリエイトサービスで、多くの広告を扱っています。
自分のサイトやブログを持っていない方でも登録OKなので、誰でも簡単にアフィリエイトを始めることができます。